服めいく
| できあい | 準備 | 透けさせる | 切り抜く | 切り取る | 切り貼り |
| 圧縮 | 結合(色塗り) | 色塗り | |||
| 人工少女3トップ | きゃらめいく | 攻略 | 着こなし |
できあい
どれほど需要があるかは分かりませんが、作るのが面倒だという人向けに置いておきます。
はんなりでのテクスチャ選びに対応するために中身のファイル名を書き換えました。
メインテクスチャにtgaファイルを読み込むと一部が欠けたりします。
特にセーラー服の襟などが。もう私にはお手上げです。
メインテクスチャにtgaファイルを読み込んで色をつけると通常と違う色になります。
その場合にはサブテクスチャにも同じtgaファイルを読み込んで色をつけると通常の色になります。
2008年08月20日―プリースト衣装を追加しました。
2008年07月31日―シスター衣装に不具合(穴が開いてる)があったので修正しました。
2008年07月25日―シスター衣装を追加しました。
2008年06月20日―ローレグにローレグ短パンを追加しました。またミニセットをアップしました。
■服のファイル名
はんなりできゃらめいくの服のテクスチャを選ぶ際に前・次ボタンが追加されました。
よってデフォルトの「a40_01_02_01_00」などの後にファイル名をつけた方が前・次で見る時に便利です。
はんなり発売前に公開された服ファイルには独自形式の名前が付いているのが多いので導入の際に名前を変更した方が良いかもしれません。
■服の解像度
私のパソコンのスペックがそんなに高くないこともあり、ここのデータはすべてデフォルトのキャンバスサイズと同じです。
WEB公開されている服データにはデフォルトのキャンバスサイズの2倍・4倍のものもあります。
服データの大きい方ががたつきが少なくなりきれいに表示されますが、パソコンのスペックが低いと最悪止まります。
導入の際にはサイズを確認し、必要に応じて小さくした方が良いと思います。
| ダウンロードファイル(zip) | 中身の説明 |
| 透けタンクトップ | タンクトップの透明度別に5種・黒レースのラインも5種類 |
| 透けチューブ | チューブの透明度別に5種 |
| 透け開襟ブラウス | 開襟ブラウスの透明度別に6種 |
| 透けセーラー上着 | セーラー上着の透明度別に5種・黒ライン入りも5種 |
| 透け裾上セーラー | 裾上したセーラー上着の透明度別に5種。短いスカート |
| ローレグ | ローレグジーンズ・ローレグプリーツ(ジーンズ地)・ローレグ短パン(ジーンズ地) |
| ミニセット | キャミミニ・ミニタイトスカート・ミニフレアスカート |
| シスター | 勝手に脱げないシスター衣装 |
| 透けシスター | 黒地の部分が微妙に透ける版 |
| プリースト(紫) | 某ネトゲのプリーストっぽい服 |
はんなりでのテクスチャ選びに対応するために中身のファイル名を書き換えました。
メインテクスチャにtgaファイルを読み込むと一部が欠けたりします。
特にセーラー服の襟などが。もう私にはお手上げです。
メインテクスチャにtgaファイルを読み込んで色をつけると通常と違う色になります。
その場合にはサブテクスチャにも同じtgaファイルを読み込んで色をつけると通常の色になります。
2008年08月20日―プリースト衣装を追加しました。
2008年07月31日―シスター衣装に不具合(穴が開いてる)があったので修正しました。
2008年07月25日―シスター衣装を追加しました。
2008年06月20日―ローレグにローレグ短パンを追加しました。またミニセットをアップしました。
■服のファイル名
はんなりできゃらめいくの服のテクスチャを選ぶ際に前・次ボタンが追加されました。
よってデフォルトの「a40_01_02_01_00」などの後にファイル名をつけた方が前・次で見る時に便利です。
はんなり発売前に公開された服ファイルには独自形式の名前が付いているのが多いので導入の際に名前を変更した方が良いかもしれません。
■服の解像度
私のパソコンのスペックがそんなに高くないこともあり、ここのデータはすべてデフォルトのキャンバスサイズと同じです。
WEB公開されている服データにはデフォルトのキャンバスサイズの2倍・4倍のものもあります。
服データの大きい方ががたつきが少なくなりきれいに表示されますが、パソコンのスペックが低いと最悪止まります。
導入の際にはサイズを確認し、必要に応じて小さくした方が良いと思います。
| できあい | 準備 | 透けさせる | 切り抜く | 切り取る | 切り貼り |
| 圧縮 | 結合(色塗り) | 色塗り | |||
| 人工少女3トップ | きゃらめいく | 攻略 | 着こなし |
準備
ここでは純正の服データをいじることを主題にしています。
「人工少女3」→「data」下のjs3_00_02_00.ppなどのファイルをツールで展開してデータを追加し、また元のppファイルへ変換すれば 元の型紙を無視してゲームデータに反映させることが出来ますが、やり方が難しいのでここでは取り扱っていません。
衣装のためのゲームデータ自体(ppファイル)の改変についてはスカイア氏のsky blueが改造MODについて詳しく書かれていたのですが、現在閉鎖されています。
実に残念です。
人工少女3ではテクスチャ(って何?)に[bmp]形式と[tga]形式が使用されています。
[tga]形式はアルファチャンネルとかいう素肌を透過させる機能が使えるらしいです。
お色気衣装の作成にはこのアルファチャンネルとやらが必須だということですね。
そういうワケで見つけ出したのが、GIMP
左上の「Download」→「Stable version download」の「GIMP for Windows (ver・・・)」の下の「Download」を押せば良いです。
2007年12月10日現在の最新バージョンは2.4.2。
フリーソフトですが配布サイトが英語なのが難点。まぁ、日本語の解説サイトもたくさんあるのでインストールは簡単です。
ソフトはだいたい日本語が使用出来るので使うこと自体は難しくありません。
問題は使いこなせるかどうかです。
間違って上書きしてしまうと復帰させるのがそこそこ面倒なので「m_tex」フォルダは適当な場所にコピーしておきましょう。
「m_tex」下の各フォルダには「bmp」形式と「gta」形式のファイルがあります。
「gta」形式のファイルを開こうとすると、どのソフトを使うか訊かれるのでgimp-2.4を選択。
もしも推奨ソフトにgimp-2.4がなかったら参照からインストール先を探して選択します。
「人工少女3」→「data」下のjs3_00_02_00.ppなどのファイルをツールで展開してデータを追加し、また元のppファイルへ変換すれば 元の型紙を無視してゲームデータに反映させることが出来ますが、やり方が難しいのでここでは取り扱っていません。
衣装のためのゲームデータ自体(ppファイル)の改変についてはスカイア氏のsky blueが改造MODについて詳しく書かれていたのですが、現在閉鎖されています。
実に残念です。
グラフィックソフトの導入
絵を描くということは「スタート」→「プログラム」→「アクセサリ」→「ペイント」の出番・・・ではありません。人工少女3ではテクスチャ(って何?)に[bmp]形式と[tga]形式が使用されています。
[tga]形式はアルファチャンネルとかいう素肌を透過させる機能が使えるらしいです。
お色気衣装の作成にはこのアルファチャンネルとやらが必須だということですね。
そういうワケで見つけ出したのが、GIMP
左上の「Download」→「Stable version download」の「GIMP for Windows (ver・・・)」の下の「Download」を押せば良いです。
2007年12月10日現在の最新バージョンは2.4.2。
フリーソフトですが配布サイトが英語なのが難点。まぁ、日本語の解説サイトもたくさんあるのでインストールは簡単です。
ソフトはだいたい日本語が使用出来るので使うこと自体は難しくありません。
問題は使いこなせるかどうかです。
服作成の準備
衣装データは「illusion」→「人工少女3」→「data」→「save」→「m_tex」フォルダに入っています。間違って上書きしてしまうと復帰させるのがそこそこ面倒なので「m_tex」フォルダは適当な場所にコピーしておきましょう。
「m_tex」下の各フォルダには「bmp」形式と「gta」形式のファイルがあります。
「gta」形式のファイルを開こうとすると、どのソフトを使うか訊かれるのでgimp-2.4を選択。
もしも推奨ソフトにgimp-2.4がなかったら参照からインストール先を探して選択します。
| できあい | 準備 | 透けさせる | 切り抜く | 切り取る | 切り貼り |
| 圧縮 | 結合(色塗り) | 色塗り | |||
| 人工少女3トップ | きゃらめいく | 攻略 | 着こなし |
透けさせる
GIMPを使った改造で一番簡単そうなのはスケスケにすることだと思います。
例として使うのはタンクトップです。
タンクトップは「m_tex」→「02_01_02_bo」→「a40_01_05_01_00.bmp」ファイル。(名前を変更していなかった場合)
作業をするために適当な場所にフォルダを作ってファイルをコピーします。
GIMPを立ち上げ、「ファイル」→「開く」から「a40_01_05_01_00.bmp」を開きます。
「レイヤー、チャンネル、パス」ドックの不透明度を変更します。
「ファイル」→「別名で保存」→「任意の名前.tga」として保存します。
「bmp」ファイルを開いたので保存する時も「bmp」になってますが、この拡張子を「tga」にして保存することを忘れずに。
エクスポート〜の警告が出たら、エクスポートを選択します。
「tga形式で保存」ウィンドウが出るので、チェックマークは変更せずに保存します。
キャラメイク本体に画像をコピーしてどうなったか確認してみましょう。
「人工少女3きゃらめいく」→「コーディネート作成」→「新規」を開きます。
「インナー」→「トップ」→「タンクトップ」を選択します。
「メインテクスチャ」で「a40_01_05_01_00.bmp」が選択されているので作成したファイルを参照します。
透けていれば成功です。
・・・何か汚い縞模様の服になりました。
「サブテクスチャを使用しない」にチェックを入れると白くなります。
さらにサブテクスチャに何も入力されていない時に「サブテクスチャを使用しない」のチェックを入れないと黒くなります。
「ダイアログ」→「新規ドック作成」→「レイヤー、チャンネルとパス」から作成することが出来ます。
例として使うのはタンクトップです。
タンクトップは「m_tex」→「02_01_02_bo」→「a40_01_05_01_00.bmp」ファイル。(名前を変更していなかった場合)
作業をするために適当な場所にフォルダを作ってファイルをコピーします。
GIMPを立ち上げ、「ファイル」→「開く」から「a40_01_05_01_00.bmp」を開きます。
「レイヤー、チャンネル、パス」ドックの不透明度を変更します。
「ファイル」→「別名で保存」→「任意の名前.tga」として保存します。
「bmp」ファイルを開いたので保存する時も「bmp」になってますが、この拡張子を「tga」にして保存することを忘れずに。
エクスポート〜の警告が出たら、エクスポートを選択します。
「tga形式で保存」ウィンドウが出るので、チェックマークは変更せずに保存します。
キャラメイク本体に画像をコピーしてどうなったか確認してみましょう。
「人工少女3きゃらめいく」→「コーディネート作成」→「新規」を開きます。
「インナー」→「トップ」→「タンクトップ」を選択します。
「メインテクスチャ」で「a40_01_05_01_00.bmp」が選択されているので作成したファイルを参照します。
透けていれば成功です。
・・・何か汚い縞模様の服になりました。
「サブテクスチャを使用しない」にチェックを入れると白くなります。
さらにサブテクスチャに何も入力されていない時に「サブテクスチャを使用しない」のチェックを入れないと黒くなります。
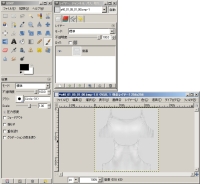 |
 |
 |
 |
| タンクトップを開く | 不透明度を50に | 別名で保存 | 確認すると縞もようが |
 |
 |
||
| サブテクスチャを使用しないにチェック | サブテクスチャに空白を選択 |
「ダイアログ」→「新規ドック作成」→「レイヤー、チャンネルとパス」から作成することが出来ます。
| できあい | 準備 | 透けさせる | 切り抜く | 切り取る | 切り貼り |
| 圧縮 | 結合(色塗り) | 色塗り | |||
| 人工少女3トップ | きゃらめいく | 攻略 | 着こなし |
切り抜く
次は切り抜いてもおかしくはならなさそうな競泳水着を切り抜いてみます。
競泳水着は「m_tex」→「02_01_02_bo」→「a40_02_11_02_00.bmp」ファイル。(名前を変更していなかった場合)
GIMPを立ち上げ、「ファイル」→「開く」から「a40_02_11_02_00.bmp」を開きます。
最上段、左から2番目のツール「Ellipse Select Tool・・・(だ円形選択ツール?)」を選択。
穴を開けたい範囲を選択します。
この時神経質に範囲を選択したいときには「表示」→「グリッジを表示する」を選ぶと一面にプラスが表示されます。
「レイヤー」→「透明部分→アルファチャンネルを追加」。
さらに「レイヤー」→「透明部分→アルファチャンネル閾値」で表示されるウィンドウで閾値255を選択。
選択範囲に薄い灰色と濃い灰色のタイルパターンが表示されれば成功です。
ついでに背中の方も透かしてみました。
これを「ファイル」→「別名で保存」→「任意の名前.tga」として保存します。
キャラメイク本体に画像をコピーしてどうなったか確認してみましょう。
「人工少女3きゃらめいく」→「コーディネート作成」→「新規」を開きます。
「インナー」→「トップ」→「競泳水着(トップ兼用)」を選択します。
「メインテクスチャ」で「a40_02_11_02_00.bmp」が選択されているので作成したファイルを参照します。
・・・これはひどい。
競泳水着は「m_tex」→「02_01_02_bo」→「a40_02_11_02_00.bmp」ファイル。(名前を変更していなかった場合)
GIMPを立ち上げ、「ファイル」→「開く」から「a40_02_11_02_00.bmp」を開きます。
最上段、左から2番目のツール「Ellipse Select Tool・・・(だ円形選択ツール?)」を選択。
穴を開けたい範囲を選択します。
この時神経質に範囲を選択したいときには「表示」→「グリッジを表示する」を選ぶと一面にプラスが表示されます。
「レイヤー」→「透明部分→アルファチャンネルを追加」。
さらに「レイヤー」→「透明部分→アルファチャンネル閾値」で表示されるウィンドウで閾値255を選択。
選択範囲に薄い灰色と濃い灰色のタイルパターンが表示されれば成功です。
ついでに背中の方も透かしてみました。
これを「ファイル」→「別名で保存」→「任意の名前.tga」として保存します。
キャラメイク本体に画像をコピーしてどうなったか確認してみましょう。
「人工少女3きゃらめいく」→「コーディネート作成」→「新規」を開きます。
「インナー」→「トップ」→「競泳水着(トップ兼用)」を選択します。
「メインテクスチャ」で「a40_02_11_02_00.bmp」が選択されているので作成したファイルを参照します。
・・・これはひどい。
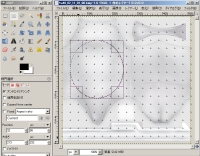 |
 |
 |
 |
| 切り抜く部分を選択 | アルファチャンネル閾値を255に | 背中側の閾値も255に | キャラメイクでの確認画面 |
| できあい | 準備 | 透けさせる | 切り抜く | 切り取る | 切り貼り |
| 圧縮 | 結合(色塗り) | 色塗り | |||
| 人工少女3トップ | きゃらめいく | 攻略 | 着こなし |
切り取る
セーラー服のスカートのたけを短くします。
スカートは「m_tex」→「08_02_03_bo」→「a40_08_01_01_00.bmp」ファイル。(名前を変更していなかった場合)
GIMPを立ち上げ、「ファイル」→「開く」から「a40_08_01_01_00.bmp」を開きます。
最上段、一番左のツール「Rectangle Select Tool・・・(方形選択ツール?)」を選択。
画像の上1/3ぐらいがスカートの範囲です。
プリーツになってる部分の2/3から下を選択します。
この時神経質に範囲を選択したいときには「表示」→「グリッジを表示する」を選ぶと一面にプラスが表示されます。
前回と同じように「レイヤー」→「透明部分→アルファチャンネルを追加」。
さらに「レイヤー」→「透明部分→アルファチャンネル閾値」で表示されるウィンドウで閾値255を選択。
選択範囲に薄い灰色と濃い灰色のタイルパターンが表示されれば成功です。
これを「ファイル」→「別名で保存」→「任意の名前.tga」として保存します。
キャラメイク本体に画像をコピーしてどうなったか確認してみましょう。
「人工少女3きゃらめいく」→「コーディネート作成」→「新規」を開きます。
セーラー服はサンプル4で呼び出せます。
「アウター」→「ボトム」→「プリーツスカート」のメインテスクチャが「a40_08_01_01_00.bmp」なので作成したファイルを参照します。
ちょ、何か見えてる。
デフォルトのスカートってすでに短いのね。
気を取り直して次はセーラー服の上着のたけを短くします。
上着は「m_tex」→「06_02_01_to」→「a40_06_05_01_00.bmp」ファイル。(名前を変更していなかった場合)
GIMPを立ち上げ、「ファイル」→「開く」から「a40_02_11_02_00.bmp」を開きます。
最上段、一番左のツール「Rectangle Select Tool・・・(方形選択ツール?)」を選択。
画像の下1/3は襟の後ろなどのパーツで、上2/3ぐらいが本体部分です。
上着のすそ部分から適当な範囲を選択。
スカートの時と同じように「レイヤー」→「透明部分→アルファチャンネルを追加」。
さらに「レイヤー」→「透明部分→アルファチャンネル閾値」で表示されるウィンドウで閾値255を選択。
選択範囲に薄い灰色と濃い灰色のタイルパターンが表示されれば成功です。
これを「ファイル」→「別名で保存」→「任意の名前.tga」として保存します。
キャラメイク本体に画像をコピーしてどうなったか確認してみましょう。
「人工少女3きゃらめいく」→「コーディネート作成」→「新規」を開きます。
セーラー服はサンプル4で呼び出せます。
「アウター」→「トップ」→「セーラー」のメインテスクチャが「a40_06_05_01_00.bmp」なので作成したファイルを参照します。
すそがちょっと変。
仕上げとしてすそを修正します。
さきほど切り取った上着のファイルを開きます。
上から2列目左から4番目のツール「Zoom Tool(虫眼鏡のアイコン)」で線がくっきり見える程度に拡大します。
Zoomの左隣のツール「Color Picker(スポイトのアイコン)」で一番左の濃い灰色の部分の色を選択して色を抜き取ります。
上から4列目左から5番目のツール「Pencil Tool(えんぴつのアイコン)」を選択します。
ブラシの部分をクリックし、一番小さい点(Circle01)を選択します。
すその一番端の一番左の部分をクリックします。
カーソルを動かさずに「Shiftキー」を押し、「Shiftキー」から手を離さずにすその一番右の部分をクリックします。
これで灰色の直線をひくことができます。
これを「ファイル」→「別名で保存」→「任意の名前.tga」として保存します。
キャラメイク本体に画像をコピーしてどうなったか確認してみましょう。
「人工少女3きゃらめいく」→「コーディネート作成」→「新規」を開きます。
セーラー服はサンプル4で呼び出せます。
「アウター」→「トップ」→「セーラー」のメインテスクチャが「a40_06_05_01_00.bmp」なので作成したファイルを参照します。
・・・思ったほど違和感が改善されませんでした。
スカートは「m_tex」→「08_02_03_bo」→「a40_08_01_01_00.bmp」ファイル。(名前を変更していなかった場合)
GIMPを立ち上げ、「ファイル」→「開く」から「a40_08_01_01_00.bmp」を開きます。
最上段、一番左のツール「Rectangle Select Tool・・・(方形選択ツール?)」を選択。
画像の上1/3ぐらいがスカートの範囲です。
プリーツになってる部分の2/3から下を選択します。
この時神経質に範囲を選択したいときには「表示」→「グリッジを表示する」を選ぶと一面にプラスが表示されます。
前回と同じように「レイヤー」→「透明部分→アルファチャンネルを追加」。
さらに「レイヤー」→「透明部分→アルファチャンネル閾値」で表示されるウィンドウで閾値255を選択。
選択範囲に薄い灰色と濃い灰色のタイルパターンが表示されれば成功です。
これを「ファイル」→「別名で保存」→「任意の名前.tga」として保存します。
キャラメイク本体に画像をコピーしてどうなったか確認してみましょう。
「人工少女3きゃらめいく」→「コーディネート作成」→「新規」を開きます。
セーラー服はサンプル4で呼び出せます。
「アウター」→「ボトム」→「プリーツスカート」のメインテスクチャが「a40_08_01_01_00.bmp」なので作成したファイルを参照します。
ちょ、何か見えてる。
デフォルトのスカートってすでに短いのね。
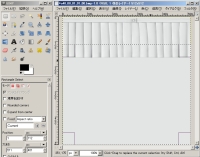 |
 |
 |
 |
| 切り抜く部分を選択 | 透明処理後別名で保存 | デフォルトのスカート | 改造スカート |
気を取り直して次はセーラー服の上着のたけを短くします。
上着は「m_tex」→「06_02_01_to」→「a40_06_05_01_00.bmp」ファイル。(名前を変更していなかった場合)
GIMPを立ち上げ、「ファイル」→「開く」から「a40_02_11_02_00.bmp」を開きます。
最上段、一番左のツール「Rectangle Select Tool・・・(方形選択ツール?)」を選択。
画像の下1/3は襟の後ろなどのパーツで、上2/3ぐらいが本体部分です。
上着のすそ部分から適当な範囲を選択。
スカートの時と同じように「レイヤー」→「透明部分→アルファチャンネルを追加」。
さらに「レイヤー」→「透明部分→アルファチャンネル閾値」で表示されるウィンドウで閾値255を選択。
選択範囲に薄い灰色と濃い灰色のタイルパターンが表示されれば成功です。
これを「ファイル」→「別名で保存」→「任意の名前.tga」として保存します。
キャラメイク本体に画像をコピーしてどうなったか確認してみましょう。
「人工少女3きゃらめいく」→「コーディネート作成」→「新規」を開きます。
セーラー服はサンプル4で呼び出せます。
「アウター」→「トップ」→「セーラー」のメインテスクチャが「a40_06_05_01_00.bmp」なので作成したファイルを参照します。
すそがちょっと変。
 |
 |
 |
 |
| 切り抜く部分を選択 | 透明処理 | デフォルトの上着 | 改造上着 |
仕上げとしてすそを修正します。
さきほど切り取った上着のファイルを開きます。
上から2列目左から4番目のツール「Zoom Tool(虫眼鏡のアイコン)」で線がくっきり見える程度に拡大します。
Zoomの左隣のツール「Color Picker(スポイトのアイコン)」で一番左の濃い灰色の部分の色を選択して色を抜き取ります。
上から4列目左から5番目のツール「Pencil Tool(えんぴつのアイコン)」を選択します。
ブラシの部分をクリックし、一番小さい点(Circle01)を選択します。
すその一番端の一番左の部分をクリックします。
カーソルを動かさずに「Shiftキー」を押し、「Shiftキー」から手を離さずにすその一番右の部分をクリックします。
これで灰色の直線をひくことができます。
これを「ファイル」→「別名で保存」→「任意の名前.tga」として保存します。
キャラメイク本体に画像をコピーしてどうなったか確認してみましょう。
「人工少女3きゃらめいく」→「コーディネート作成」→「新規」を開きます。
セーラー服はサンプル4で呼び出せます。
「アウター」→「トップ」→「セーラー」のメインテスクチャが「a40_06_05_01_00.bmp」なので作成したファイルを参照します。
・・・思ったほど違和感が改善されませんでした。
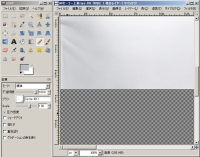 |
 |
 |
 |
| 色吸って鉛筆を選択 | 直線をひいて保存 | すそを切っただけ | すそを塗った上着 |
| できあい | 準備 | 透けさせる | 切り抜く | 切り取る | 切り貼り |
| 圧縮 | 結合(色塗り) | 色塗り | |||
| 人工少女3トップ | きゃらめいく | 攻略 | 着こなし |
切り取り&貼り付け
前回の切り取りではすそがうまくいかなかったので今回は中間部分を切り取って裾部分を上部分にくっつける作業に挑戦します。
そういうワケで素体はまたセーラー服の上着です。
上着は「m_tex」→「06_02_01_to」→「a40_06_05_01_00.bmp」ファイル。(名前を変更していなかった場合)
GIMPを立ち上げ、「ファイル」→「開く」から「a40_02_11_02_00.bmp」を開きます。
最上段、一番左のツール「Rectangle Select Tool・・・(方形選択ツール?)」を選択。
画像の下1/3は襟の後ろなどのパーツで、上2/3ぐらいが本体部分です。
上着の裾から少し上の部分から胸の下部分だと思える範囲を選択します。
スカートの時と同じように「レイヤー」→「透明部分→アルファチャンネルを追加」。
さらに「レイヤー」→「透明部分→アルファチャンネル閾値」で表示されるウィンドウで閾値255を選択。
選択範囲に薄い灰色と濃い灰色のタイルパターンが表示されれば成功です。
次はすその先の濃い灰色の所からタイルパターンの間を選択します。
編集から切り取りを選択します。
すそを貼り付ける先のタイルパターンの部分を範囲選択します。
貼り付けを選択します。
十字のマークが出てるところでクリック・ドラッグして切り目が入らないようずれないようにします。
移動を確定後「ファイル」→「別名で保存」→「任意の名前.tga」として保存します。
キャラメイク本体に画像をコピーしてどうなったか確認してみましょう。
「人工少女3きゃらめいく」→「コーディネート作成」→「新規」を開きます。
セーラー服はサンプル4で呼び出せます。
「アウター」→「トップ」→「セーラー」のメインテスクチャが「a40_06_05_01_00.bmp」なので作成したファイルを参照します。
・・・やっぱりそんなに改善されたようには見えず。
そういうワケで素体はまたセーラー服の上着です。
上着は「m_tex」→「06_02_01_to」→「a40_06_05_01_00.bmp」ファイル。(名前を変更していなかった場合)
GIMPを立ち上げ、「ファイル」→「開く」から「a40_02_11_02_00.bmp」を開きます。
最上段、一番左のツール「Rectangle Select Tool・・・(方形選択ツール?)」を選択。
画像の下1/3は襟の後ろなどのパーツで、上2/3ぐらいが本体部分です。
上着の裾から少し上の部分から胸の下部分だと思える範囲を選択します。
スカートの時と同じように「レイヤー」→「透明部分→アルファチャンネルを追加」。
さらに「レイヤー」→「透明部分→アルファチャンネル閾値」で表示されるウィンドウで閾値255を選択。
選択範囲に薄い灰色と濃い灰色のタイルパターンが表示されれば成功です。
次はすその先の濃い灰色の所からタイルパターンの間を選択します。
編集から切り取りを選択します。
すそを貼り付ける先のタイルパターンの部分を範囲選択します。
貼り付けを選択します。
十字のマークが出てるところでクリック・ドラッグして切り目が入らないようずれないようにします。
移動を確定後「ファイル」→「別名で保存」→「任意の名前.tga」として保存します。
キャラメイク本体に画像をコピーしてどうなったか確認してみましょう。
「人工少女3きゃらめいく」→「コーディネート作成」→「新規」を開きます。
セーラー服はサンプル4で呼び出せます。
「アウター」→「トップ」→「セーラー」のメインテスクチャが「a40_06_05_01_00.bmp」なので作成したファイルを参照します。
・・・やっぱりそんなに改善されたようには見えず。
 |
 |
 |
 |
| 中間部分を透明に | すそを切り取って貼付 | デフォルトの上着 | すそ改善した上着 |
| できあい | 準備 | 透けさせる | 切り抜く | 切り取る | 切り貼り |
| 圧縮 | 結合(色塗り) | 色塗り | |||
| 人工少女3トップ | きゃらめいく | 攻略 | 着こなし |
圧縮
ローレグが好きなんすよボク。
普段とはテンションが違うがあきれずについてきて欲しい。
そういうわけでジーンズファイルを開きます。
ズボンのジーンズは「m_tex」→「08_02_03_bo」→「a40_08_08_01_00_longjeans.bmp」ファイル。
ベルトの上の微妙な空間を切り取ります。
股の境目あたりからベルトの上までの範囲を方形選択ツールで選択します。
上から3列目左から4こめのScale Toolで高さを小さくします。
この時幅も一緒に小さくなるようだったら、一度キャンセルして数値の右にある結合ボタンを押してください。
これで縦横比を維持せずに縦方向に縮小出来ます。
ふたたび方形選択ツールを選んで上の縮小部分と下の足部分を重なるように置きます。
よく見るとくっきり線が入ったりするけど気にしないようにしましょう。
これで上の白い部分を方形選択ツールで選択してアルファチャンネル追加→閾値255で一応完成です。
「ファイル」→「別名で保存」→「任意の名前.tga」として保存しましょう。
キャラメイク本体に画像をコピーしてどうなったか確認してみましょう。
「人工少女3きゃらめいく」→「コーディネート作成」→「新規」を開きます。
「アウター」→「ボトム」→「ズボン」のメインテスクチャが「a40_08_08_01_00.bmp」なので作成したファイルを参照します。
完成度を上げるために。
ベルトの上から前回縮小した切れ目が入っている部分のズボンの前側を選択します。
フィルタ→歪み→ひんまげるを選択します。
カーブの中央部分を少々下げ、プレビュー画面でボタンの部分が一番下がるように調節します。
ズボンの後ろ側も自然な感じで中央部を下げます。
上から2列目左から2番目のPaths Toolで歪めたズボンの一番上のカーブに合わせて点を打っていきます。
打ち終わったら画面上方のてきとうな部分も選んで「Selectin from path」をクリック。
点を打った部分が選択範囲となるので、アルファチャンネル閾値を255にします。
これでより自然な感じになります。
そういえばローレグとは別にローライズという言葉もあるよね。・・・と思い至って調べたらたどり着いた
ローレグとローライズについての考察
ローレグも良いけどハイレグも良いね!
いきたいね、コペンハーゲン
普段とはテンションが違うがあきれずについてきて欲しい。
そういうわけでジーンズファイルを開きます。
ズボンのジーンズは「m_tex」→「08_02_03_bo」→「a40_08_08_01_00_longjeans.bmp」ファイル。
ベルトの上の微妙な空間を切り取ります。
股の境目あたりからベルトの上までの範囲を方形選択ツールで選択します。
上から3列目左から4こめのScale Toolで高さを小さくします。
この時幅も一緒に小さくなるようだったら、一度キャンセルして数値の右にある結合ボタンを押してください。
これで縦横比を維持せずに縦方向に縮小出来ます。
ふたたび方形選択ツールを選んで上の縮小部分と下の足部分を重なるように置きます。
よく見るとくっきり線が入ったりするけど気にしないようにしましょう。
これで上の白い部分を方形選択ツールで選択してアルファチャンネル追加→閾値255で一応完成です。
「ファイル」→「別名で保存」→「任意の名前.tga」として保存しましょう。
キャラメイク本体に画像をコピーしてどうなったか確認してみましょう。
「人工少女3きゃらめいく」→「コーディネート作成」→「新規」を開きます。
「アウター」→「ボトム」→「ズボン」のメインテスクチャが「a40_08_08_01_00.bmp」なので作成したファイルを参照します。
完成度を上げるために。
ベルトの上から前回縮小した切れ目が入っている部分のズボンの前側を選択します。
フィルタ→歪み→ひんまげるを選択します。
カーブの中央部分を少々下げ、プレビュー画面でボタンの部分が一番下がるように調節します。
ズボンの後ろ側も自然な感じで中央部を下げます。
上から2列目左から2番目のPaths Toolで歪めたズボンの一番上のカーブに合わせて点を打っていきます。
打ち終わったら画面上方のてきとうな部分も選んで「Selectin from path」をクリック。
点を打った部分が選択範囲となるので、アルファチャンネル閾値を255にします。
これでより自然な感じになります。
そういえばローレグとは別にローライズという言葉もあるよね。・・・と思い至って調べたらたどり着いた
ローレグとローライズについての考察
ローレグも良いけどハイレグも良いね!
いきたいね、コペンハーゲン
 |
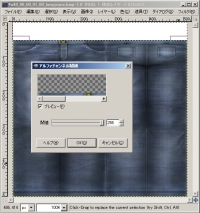 |
 |
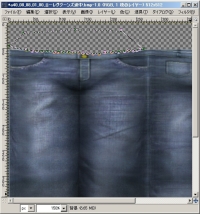 |
| ズボンの縮小 | 透明部分の追加 | 歪みの追加 | 歪み部分を透明に |
 |
 |
 |
 |
| 通常のジーンズ | 上側を切り取っただけ | 歪みを追加分 | ついでにスカートも |
| できあい | 準備 | 透けさせる | 切り抜く | 切り取る | 切り貼り |
| 圧縮 | 結合(色塗り) | 色塗り | |||
| 人工少女3トップ | きゃらめいく | 攻略 | 着こなし |
結合(色塗り)
セーラー服を透かしてみよう!と思ったのですが、問題があるのですよ。
上着のa40_06_05_01_00.bmpに透明度を追加してtgaファイルにしただけでは、襟の色のついたサブテクスチャを読み込んだ時に メインテクスチャ部分が黒くなってしまうのです。
俺の脳ミソでは原因不明なので、メインテクスチャ自体に色を塗ることで対処したいと思います。
セーラー服上着は「m_tex」→「06_02_01_to」→「a40_06_05_01_00.bmp」ファイル。
サブテクスチャは「m_tex」→「06_02_01_to」→「a40_06_05_01_01.tga」ファイル。
以前作成したすそ上げしたセーラー上着の色を塗る場合はa40_06_05_01_00.bmpを作成したファイルに読み替えて下さい。
GIMPを立ち上げ、「ファイル」→「開く」から「a40_06_05_01_01.tga」を開きます。
右の直線部分を方形選択ツールで選択します。
上から4列目左から3番目のBucket Fill Toolを選択します。
影響範囲を選択領域すべてを塗りつぶすを選択して、領域全体を黒で塗ります。
次は左の襟本体部分の囲みのある部分を前回使用したパスツールで選択し、バケツツールで色を塗ります。
襟を表示しているドックのファイルを選択して、Open as Layers・・・から「a40_06_05_01_00.bmp」を開きます。
透明度の違うファイルを何種類か作りたい場合はこの状態で一応別名で保存しておくと良いです。
その際にはファイル名の最後の「.tga」を消して何の拡張子もない状態で保存するとGIMP形式の「.xcf」形式で保存できます。
透明度を変える場合にはセーラー服のメインテクスチャだった方のものを選択します。
つまり新しく読み込んだ「a40_06_05_01_00.bmp」を「レイヤー、チャンネル・・・」ドックから選択します。
「レイヤー、チャンネルドック・・・」の不透明度を任意の数値に変更します。
セーラー服の場合はだいたい50〜60の間にすると良い感じに透けます。
「レイヤー、チャンネル・・・」ドックの最下段にある↓アイコンを押して「a40_06_05_01_00.bmp」が下になるようにします。
「レイヤー、チャンネル・・・」ドックの背景を選択し、レイヤー下のレイヤーと結合を選択します。
これで完成なので「ファイル」→「別名で保存」→「任意の名前.tga」として保存しましょう。
透明度の違うファイルを作りたければ「編集」→「下のレイヤーと統合の取り消し」を選んで分離します。
そして「a40_06_05_01_00.bmp」を選んで不透明度変更→結合→別名で保存を繰り返すと透明度別のファイルを作れます。
なお最初に「a40_06_05_01_00.bmp」開いて襟部分を黒く塗り、サブテクスチャ部分を重ねると
白い襟に黒いラインの入った制服になります。
ただし、これだと襟が微妙に銀色っぽい色になるのが困りモノですが。
上着のa40_06_05_01_00.bmpに透明度を追加してtgaファイルにしただけでは、襟の色のついたサブテクスチャを読み込んだ時に メインテクスチャ部分が黒くなってしまうのです。
俺の脳ミソでは原因不明なので、メインテクスチャ自体に色を塗ることで対処したいと思います。
セーラー服上着は「m_tex」→「06_02_01_to」→「a40_06_05_01_00.bmp」ファイル。
サブテクスチャは「m_tex」→「06_02_01_to」→「a40_06_05_01_01.tga」ファイル。
以前作成したすそ上げしたセーラー上着の色を塗る場合はa40_06_05_01_00.bmpを作成したファイルに読み替えて下さい。
GIMPを立ち上げ、「ファイル」→「開く」から「a40_06_05_01_01.tga」を開きます。
右の直線部分を方形選択ツールで選択します。
上から4列目左から3番目のBucket Fill Toolを選択します。
影響範囲を選択領域すべてを塗りつぶすを選択して、領域全体を黒で塗ります。
次は左の襟本体部分の囲みのある部分を前回使用したパスツールで選択し、バケツツールで色を塗ります。
襟を表示しているドックのファイルを選択して、Open as Layers・・・から「a40_06_05_01_00.bmp」を開きます。
透明度の違うファイルを何種類か作りたい場合はこの状態で一応別名で保存しておくと良いです。
その際にはファイル名の最後の「.tga」を消して何の拡張子もない状態で保存するとGIMP形式の「.xcf」形式で保存できます。
透明度を変える場合にはセーラー服のメインテクスチャだった方のものを選択します。
つまり新しく読み込んだ「a40_06_05_01_00.bmp」を「レイヤー、チャンネル・・・」ドックから選択します。
「レイヤー、チャンネルドック・・・」の不透明度を任意の数値に変更します。
セーラー服の場合はだいたい50〜60の間にすると良い感じに透けます。
「レイヤー、チャンネル・・・」ドックの最下段にある↓アイコンを押して「a40_06_05_01_00.bmp」が下になるようにします。
「レイヤー、チャンネル・・・」ドックの背景を選択し、レイヤー下のレイヤーと結合を選択します。
これで完成なので「ファイル」→「別名で保存」→「任意の名前.tga」として保存しましょう。
透明度の違うファイルを作りたければ「編集」→「下のレイヤーと統合の取り消し」を選んで分離します。
そして「a40_06_05_01_00.bmp」を選んで不透明度変更→結合→別名で保存を繰り返すと透明度別のファイルを作れます。
なお最初に「a40_06_05_01_00.bmp」開いて襟部分を黒く塗り、サブテクスチャ部分を重ねると
白い襟に黒いラインの入った制服になります。
ただし、これだと襟が微妙に銀色っぽい色になるのが困りモノですが。
 |
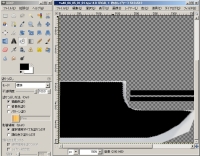 |
 |
 |
| パスで襟部分選択 | バケツで塗りつぶし | 下のレイヤーと結合 | きゃらめいくで確認 |
| できあい | 準備 | 透けさせる | 切り抜く | 切り取る | 切り貼り |
| 圧縮 | 結合(色塗り) | 色塗り | |||
| 人工少女3トップ | きゃらめいく | 攻略 | 着こなし |
色塗り(テクスチャ)
サンプルセーラー服を読み込んだ後に半透明な上着、ローレグな上にミニなスカートを読み込むと
半透明なのにブラジャーがあまり透けて見えなかったり、パンツがはみ出して見えます。
ハミ出さないパンツには紐パンが良いのですが、何故か紐パン用のテクスチャがないので自作します。
ついでにブラジャーにはギンガムチェックのテクスチャがありますが、紐パンと色を合わせる為にこれも作ります。
なお、使用するギンガムチェックのテクスチャは検索するとすぐに良いサイトが見つかります。
紐パンを開きます。
紐パンは「m_tex」→「02_01_02_bo」→「a40_02_04_01_00.bmp」ファイル。
「レイヤー、チャンネル・・・」ドックの最下段左にある「Create a new layer・・・」をクリックして
新規レイヤー、レイヤー塗りつぶし方法・透明部分を作成します。
紐パンを表示しているドックのファイルを選択して、Open as Layers・・・からギンガムチェックのテクスチャを開きます。
表示されたギンガムチェックのテクスチャを方形選択ツールで全体を囲み、編集→コピーを選択します。
透明部分のみの新規レイヤーを選択し、バケツツールを選択します。
バケツツールの塗りつぶし方法でパターン塗りを選択、木目のアイコンが表示されているところをクリックすると
選択できるパターン一覧が表示されるので左上のクリップボードの模様を選択します。
さらに影響領域で選択領域すべてを塗りつぶすを選んで紐パンのドックをクリックすると全面に模様が塗られます。
もしも、禁止マークが出たら方形選択ツールを使用中の可能性があるので、一度方形選択ツールに変えて紐パンドックのてきとうな場所をクリックして 方形選択ツールが使用されてない状態にして下さい。
新規レイヤーに模様が出来たらテクスチャを開いた分は不要です。
「レイヤー、チャンネル・・・」ドックからそのレイヤーを右クリックして「レイヤーを削除」を選択します。
「レイヤー、チャンネル・・・」ドックのモードを標準から乗算に変更して下のレイヤーと結合を選択します。
「レイヤー、チャンネル・・・」ドックの背景を選択し、レイヤー下のレイヤーと結合を選択します。
これで完成なので「ファイル」→「別名で保存」→「任意の名前.bmp」として保存しましょう。
これと同じ作業手順でギンガムチェックブルーの紐パンを作成できます。
キャラメイク本体に画像をコピーしてどうなったか確認してみましょう。
ハミ出さないパンツには紐パンが良いのですが、何故か紐パン用のテクスチャがないので自作します。
ついでにブラジャーにはギンガムチェックのテクスチャがありますが、紐パンと色を合わせる為にこれも作ります。
なお、使用するギンガムチェックのテクスチャは検索するとすぐに良いサイトが見つかります。
紐パンを開きます。
紐パンは「m_tex」→「02_01_02_bo」→「a40_02_04_01_00.bmp」ファイル。
「レイヤー、チャンネル・・・」ドックの最下段左にある「Create a new layer・・・」をクリックして
新規レイヤー、レイヤー塗りつぶし方法・透明部分を作成します。
紐パンを表示しているドックのファイルを選択して、Open as Layers・・・からギンガムチェックのテクスチャを開きます。
表示されたギンガムチェックのテクスチャを方形選択ツールで全体を囲み、編集→コピーを選択します。
透明部分のみの新規レイヤーを選択し、バケツツールを選択します。
バケツツールの塗りつぶし方法でパターン塗りを選択、木目のアイコンが表示されているところをクリックすると
選択できるパターン一覧が表示されるので左上のクリップボードの模様を選択します。
さらに影響領域で選択領域すべてを塗りつぶすを選んで紐パンのドックをクリックすると全面に模様が塗られます。
もしも、禁止マークが出たら方形選択ツールを使用中の可能性があるので、一度方形選択ツールに変えて紐パンドックのてきとうな場所をクリックして 方形選択ツールが使用されてない状態にして下さい。
新規レイヤーに模様が出来たらテクスチャを開いた分は不要です。
「レイヤー、チャンネル・・・」ドックからそのレイヤーを右クリックして「レイヤーを削除」を選択します。
「レイヤー、チャンネル・・・」ドックのモードを標準から乗算に変更して下のレイヤーと結合を選択します。
「レイヤー、チャンネル・・・」ドックの背景を選択し、レイヤー下のレイヤーと結合を選択します。
これで完成なので「ファイル」→「別名で保存」→「任意の名前.bmp」として保存しましょう。
これと同じ作業手順でギンガムチェックブルーの紐パンを作成できます。
キャラメイク本体に画像をコピーしてどうなったか確認してみましょう。
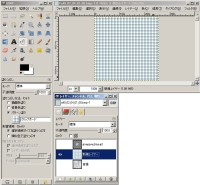 |
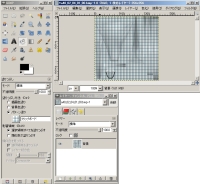 |
 |
 |
| 新規レイヤーを塗りつぶす | 乗算で結合 | 通常のファイル | 作成したテクスチャ |
| できあい | 準備 | 透けさせる | 切り抜く | 切り取る | 切り貼り |
| 圧縮 | 結合(色塗り) | 色塗り | |||
| 人工少女3トップ | きゃらめいく | 攻略 | 着こなし |